Garmin GPS 手錶新手教學:匯入魯地圖與 GPX 來輔助健行導航
前言
身為一位使用 Garmin GPS 手錶來健行的新手,在購買手錶後花了一些時間熟悉如何安裝非官方離線地圖和下載 GPX 軌跡,覺得學習曲線稍微陡峭,因此想寫作這篇文章分享自己的試錯心得,讓更多人少走冤枉路並順利使用 Garmin GPS 手錶來輔助健行。
註:本文使用的手錶為 Garmin epix (Gen 2),此型號與 fenix 7 系列操作步驟相同,另本文使用的電腦作業系統為 macOS。若你/妳的手錶非此兩產品線或非使用 macOS,操作步驟可能不同,請斟酌參考。
本文目錄
一、下載非官方離線地圖檔案二、傳送非官方離線地圖檔案至 Garmin GPS 手錶
三、將非官方離線地圖設定為 Garmin GPS 手錶預設使用地圖
四、下載 GPX 軌跡檔
五、匯入 GPX 軌跡檔到 Garmin GPS 手錶
六、設定 Garmin GPS 手錶的資料顯示介面
七、開始導航
八、結束導航
一、下載非官方離線地圖檔案
若你/妳主要是在台灣從事健行和登山運動,我推薦的非官方離線地圖為「魯地圖」(說明網頁、Facebook 社團)。魯地圖由多位熱心網友共同維護,除仔細標示台灣山區的山徑,且每週持續更新地圖圖資檔,故地圖的準確性和可靠性比 Garmin 內建的台灣離線地圖高。
若要下載提供給 Garmin GPS 手錶的魯地圖檔案,請於電腦端至說明網頁下載「Garmin MOI.OSM.bw3D - Taiwan TOPO(適合較小螢幕)」的檔案。
二、傳送非官方離線地圖檔案至 Garmin GPS 手錶
因 Garmin GPS 手錶使用與 Android 裝置相同的檔案傳輸協定 MTP(Media Transfer Protocol),故請參考以下方式來傳送地圖檔至手錶。
(一)下載並安裝 Android File Transfer Mac app。
(二)使用 Garmin 原廠 USB 連接線連接手錶與電腦 USB。
(三)開啟 Android File Transfer Mac app (註:就我的使用經驗,有時會出現無法找到 Android 裝置的錯誤訊息。此時請確認 USB 連接線是否鬆脫,或是嘗試關閉再重啟 Android File Transfer Mac app)
(四)將下載的魯地圖檔案(須先解壓縮)拖拉至 GARMIN 資料夾內。
三、 將非官方離線地圖設定為 Garmin GPS 手錶預設使用地圖
(一)按手錶的 START/STOP 鍵並開啟 Hike activity。
(二)長按 Menu 鍵選擇 Hike Settings。
(三)選擇 Map。
(四)選擇 Configure Maps。
(五)調整 MOI.OSM.bw3D - Taiwan TOPO 為開啟 (on),其餘地圖調整為關閉 (off)。
(Garmin 官方內建台灣等高線地圖與魯地圖之比較,魯地圖相較有較多的山徑與建物資訊。)
四、下載 GPX 軌跡檔
五、匯入 GPX 軌跡檔到 Garmin GPS 手錶
(一)使用 Garmin 帳號登入 Garmin Explore 網站。
(二)選擇 Map 頁籤,點選右上角的匯入 (Import) 圖示。
(三)選擇要將 GPX 匯入為 Track 或 Route。Track 通常指的是一段自己或別人過去實際的行走路徑 GPS 點組合,而 Route 則通常指的是在地圖或 GPS 裝置事先規劃好的 GPS 點組合。詳細說明可參考這篇 Garmin 說明文章。若是下載其他山友的實際行走 GPX 檔,我個人建議選「Import As Tracks」。
(四)選擇是否要匯入至之前的 GPX Collections、創建新的 Collections 或直接匯入 Library。此處以匯入 Library 作示範(註:Library 和 Collections 是 Garmin Explore 的資料分類階層, 每個Garmin Explore 帳號都對應一個 Library,而一個 Library 之下可以有多個 Collections,每個 Collections 下可有分別各自的 Track 或 Route 的 GPX。例如在一個 Library 下可以設定「台北市」和「高雄市」兩個 Collections,而「台北市」Collections 內有「象山」的 Track,「高雄市」Collections 內則有「柴山」的 Track)。
(五)拖拉或選擇要匯入的 GPX 檔,此處選擇剛才下載的「立霧山單攻」GPX 檔,之後點選 Import 鍵。
(六)匯入成功後,即可於左側 Library 選單中看到剛才匯入的「立霧山單攻」GPX 檔,右側地圖上則可看到相對應的 GPX Track。
(七)下載並使用相同 Garmin 帳號登入 Garmin Explore App (iOS / Android)。
(八)點選 Devices 頁籤並點選右上方的同步符號(此時須確認手錶和手機的藍芽連線正常)。
(九)同步完成後,開啟手錶的 Hike activity。
(十)長按 Menu 鍵選擇 Navigation。
(十一)選擇 Courses。
(十二)此時即可看到已同步成功的「立霧山單攻」 GPX。
六、設定 Garmin GPS 手錶的資料顯示介面
Garmin GPS 手錶可讓使用者彈性的自定義在健行活動時要顯示的資料顯示介面,設定方式如下:
(一)開啟手錶的 Hike activity。
(二)長按 Menu 鍵後選擇 Hike Settings。
(三)點選 Data Screens。
(四)點選 Add New,即可新增想在健行時顯示的資料格式與內容。
(五)點選已存在的資料顯示介面,按 START/STOP 鍵可選擇要移動此介面的順序或是刪除此介面。
我個人自定義的資料顯示介面如下,有目前時間、行走時間、行走距離、海拔高度、行走速度、累計上升/下降高度。
七、開始導航
(一)開啟手錶的 Hike activity。
(二)長按 Menu 鍵後選擇 Navigation。
(三)選擇 Courses。
(四)選擇「立霧山單攻」 GPX。
(五)選擇「Do Course」(若你/妳的起點和終點與 GPX 軌跡相反,則選擇「Do Course In Reverse」)。
(六)按 START/STOP 鍵開始導航。
八、結束導航
按 START/STOP 鍵,等待約幾秒鐘後,選擇是否要儲存或捨棄 GPS 紀錄。
以上就是我使用 Garmin GPS 手錶來健行的一些心得和分享,希望能對 Garmin 新手有幫助,也很歡迎大家留言交流你/妳使用 Garmin GPS 手錶來健行的心得或技巧喔,謝謝。
[參考資料]
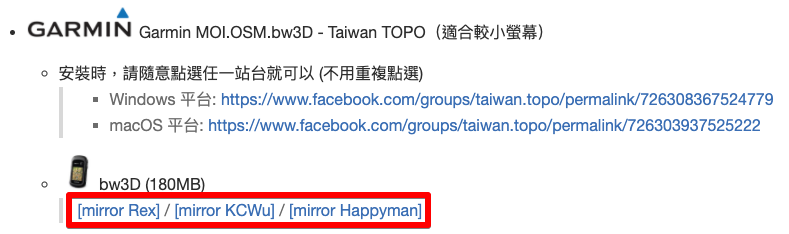













格大好 我使用garmin955 請問要怎麼載入魯地圖 現在已經有載gpx到garmin手機版 不過 手錶這邊不知道怎麼叫出來 都還在摸索
ReplyDelete您好,我沒有使用過 Garmin 955,不確定本文中使用電腦傳輸 GPX 檔案到手錶的方式是否適用。若您有測試過,很歡迎您回報測試結果,無論成功或失敗,謝謝您。
Delete按照你提供的這個做法, 在 健行 的過程中手錶會不斷提示 "偏離路徑", "回到路徑", 非常惱人.
ReplyDelete我的 Montana 650T 可以做到在地圖上 show 出匯入的 GPX 航跡, 但是不執行 "導航".
基本上, 我的需求只有: 1.看了手錶之後知道沒有偏離太遠. 或是, 2. 在某個雜亂山徑叉路口看一下別人走的路線即可.
請問 Epix 2 要如何操作?
謝謝你!
您好,我個人使用沒有遇到不斷提醒偏離路徑的情形,推測可能和 GPS 訊號強弱和路徑準確度有關,建議可嘗試切換至 All + Multi-Band 的 GPS 模式來測試看看。若仍無改善且只是單純想查看路徑但不想收到提醒,可評估是否關閉偏離路徑提醒,設定方式如下(不好意思我使用英文設定),提供參考。
Delete進入 Hike > 長按左側 Menu 鍵 > Hike Settings > Alerts > Proximity 選 Off
感謝分享
ReplyDelete很高興文章對您有幫助!
Delete